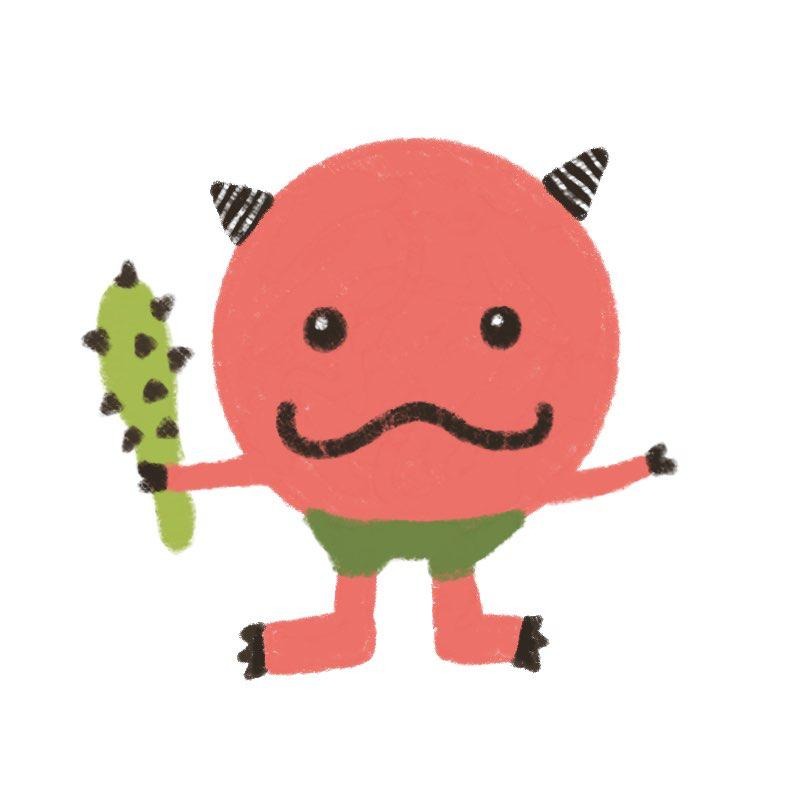티스토리 뷰
갤럭시 Z플립3 시작하기 전에 첫 초기 화면 설정하는 방법
삼성 갤럭시 Z플립3를 구매하신 것을 축하드립니다! 본 포스팅에서는 갤럭시 Z플립3로 스마트한 라이프를 시작하기 전에 앞서 우선 첫 화면 설정 방법에 대해 알아보겠습니다.
필자 역시 오래도록 사용했던 폰을 떠나보내고 이번에 갤럭시 Z플립3 크림 컬러를 구입하게 되었는데요. 오늘 드디어 택배를 받아보게 되었습니다. 언박싱은 언제나 두근거리고 설레는 일이지요.
수령한 휴대폰의 배터리는 얼마나 채워져 있는지? 배터리 수명 연장하는 방법은?
앞서 한 가지 팁을 드리고 싶은데요. 전원 버튼을 눌러 휴대폰을 켰을 때 여러분의 지플립3는 배터리가 얼마나 채워져 있으셨나요? 필자는 50%가 채 안 되는 배터리 용량으로 받아보게 되었는데요. 보통 새 휴대폰의 경우 100% 완충이 아닌 40~60% 정도만 채워져서 출고되는 것이 대부분입니다.
배터리는 100% 완충보다는 20~80% 사이를 유지하는 게 좋습니다. 아니면 배터리 수명에 좋지 않은 영향을 미친다고 하네요. 평소 휴대폰을 사용하실 때 이 점 참고하셔서 배터리 방전 및 완충을 피해 충전 후 사용하신다면 휴대폰을 좋은 컨디션으로, 더 오래 사용하실 수 있다는 점 참고하시길 바라겠습니다.
본론으로 들어가 첫 화면으로 초기 설정 화면을 확인하실 수 있을 텐데요. 크게 어려운 내용은 없지만 또 사람 마음이라는 게 혹시나 초기 설정을 잘못하는 건 아닐까 하고 괜히 불안한 경우도 있을 겁니다. 지금부터 필자가 안내해드릴 테니 하단 내용을 확인하시면서 차근차근 따라 해 보시길 바랍니다.
갤럭시 Z플립 '시작하기 전에' 첫 화면 설정 시작하기

갤럭시 Z Flip3 5G 모델 전원을 켜면 처음 확인하실 수 있는 '환영합니다!' 화면입니다. 하단의 파란색 '시작' 버튼을 클릭하시면 '시작하기 전에' 화면을 확인하실 수 있습니다.

필자는 총 4가지 항목 중에서 상단의 2개 항목(사용자 라이선스 동의, 개인정보 수집 이용 동의)에만 체크를 해주었습니다. 그밖에 하단의 2가지(진단 정보 전송, 악성 소프트웨어 차단) 선택 항목은 필요에 따라 체크를 해주시면 되지만 필수 항목만 선택하셔도 무방합니다.

다음으로 '삼성 앱 및 서비스 사용을 위한 권한'을 체크해주셔야 하는데요. 필자의 경우는 모두 선택을 해제한 뒤 '동의' 버튼을 클릭해주었습니다. 나중에 필요에 따라 다시 설정할 수 있는 부분이기 때문에 초기에는 그냥 체크하지 않으셔도 괜찮습니다.

계속해서 설정을 이어가기 위해서는 네트워크 연결이 필요한데요. 기존에 사용하시던 휴대폰의 유심칩을 떼어낸 후 갤럭시 Z플립에 장착하셔서 모바일 데이터를 연결해주시거나, 'Wi-Fi 네트워크 선택하기' 화면에서 현재 계신 장소의 와이파이를 연결해주시면 됩니다. 여기서 건너뛰기를 할 경우에는 다음 단계로 넘어가지 않는 점 참고해주세요.
한 가지 더 말씀드리자면, 추후 통신사 개통을 위해 새 USIM칩을 미리 구매하신 경우도 있으실 텐데요. 만약 아직 통신사 개통을 하지 않으신 상태라면 이 경우 유심칩을 이 단계에서 장착하지 마시길 바랍니다. 개통 이후에 장착하셔야 하는 점 주의하시면 좋겠습니다.

다음으로 '서비스 공급자 설정' 화면이 뜨게 되면서 설정을 위해서는 휴대전화를 다시 시작해달라는 안내를 확인하실 수 있습니다. 우측 하단의 '다시 시작' 버튼을 클릭하시게 되면 휴대폰이 꺼졌다가 켜지는데 조금만 기다려주시면 됩니다.


휴대폰이 켜지면 '앱 및 데이터 복사' 설정 화면을 확인하실 수 있습니다. 기존 폰에서 사용하셨던 앱, 사진, 연락처, 구글 계정 등을 복사 및 전송할 수 있는 기능이지만, 우선은 불량 없는 휴대폰을 수령했는지 테스트도 진행해야 하기 때문에 데이터는 이 단계에서 미리 옮기기보다는 나중에 옮기는 것이 더 좋겠습니다. 앱 및 데이터 복사는 나중에도 얼마든지 진행할 수 있으니 걱정하지 않으셔도 됩니다. 그러니 좌측 하단의 '복사 안함'을 클릭해주세요.

다음으로는 구글(Google) 서비스 설정 화면이 뜨게 되는데요. '위치 사용', '검색 허용'을 모두 해제한 뒤 우측 하단의 '더보기' 파란색 버튼을 클릭해주세요.

그럼 이어서 '사용 및 진단 데이터 보내기' 항목도 확인하실 수 있는데요. 이 역시 해제한 뒤 우측 하단의 '동의' 버튼을 클릭하시면 됩니다.

다음으로는 휴대전화 보호 항목입니다. 타인이 임의로 내 휴대전화를 사용하지 못하도록 차단해주는 기능인데요. 얼굴인식, 지문, 패턴, pin(숫자), 비밀번호(영문+숫자) 총 5가지 항목 중 선택을 통해 설정이 가능합니다.

필자는 간단하게 '패턴'을 선택하여 설정해주었습니다. 패턴을 설정한 뒤 필요에 따라 패턴 힌트도 설정해주시면 됩니다. 필자는 따로 힌트 설정을 할 필요성을 느끼지 못해 '건너뛰기' 버튼을 클릭해주었습니다.

다음으로 삼성 계정에 로그인하라는 화면이 뜨는데요. 우선 필자는 '건너뛰기'를 클릭해주었습니다.

'모두 건너뛸까요?' 화면이 뜨면 우측 하단의 '건너뛰기' 버튼을 다시 클릭하여 다음 단계로 넘어가 주시면 됩니다.

알아두기 화면 상에 명시된 휴대폰을 사용할 시 주의할 6가지 사항들은 한 번씩 읽어봐 주시고 우측 하단의 '다음' 버튼을 클릭해주세요.

마지막으로 '이제 사용해보세요!' 화면입니다. 하단의 '완료' 버튼을 클릭해주시면 드디어 지플립3 홈 화면을 확인하실 수 있습니다. 유심칩은 왼쪽 상단에 끼워주시면 바로 휴대폰을 이용하실 수 있습니다.
정말 쉽죠? 이 글이 도움이 되셨다면 하단의 좋아요 버튼을 눌러주시고 다른 글도 읽어보세요. 감사합니다.
알뜰폰 요금제 비교 완벽정리
알뜰폰 요금제 비교 정리해봤습니다 오늘은 알뜰폰 요금제란 무엇이며, 알뜰폰 요금제 비교하는 방법에 대해 알려드리고자 합니다. 목차 1. 자급제폰이란? 2. 알뜰폰 요금제란? + 알뜰폰 통신사 3
kkaebi.net
자급제폰 싸게사는법 완벽정리
자급제폰 싸게사는법 알려드립니다 오늘은 자급제폰이란 무엇인지 알아보고, 자급제폰 싸게사는법을 알려드리고자 합니다. 자급제폰이란? 자급제폰은 간단히 말해서 통신사 대리점을 통하지
kkaebi.net